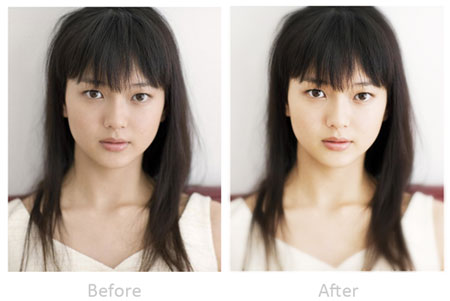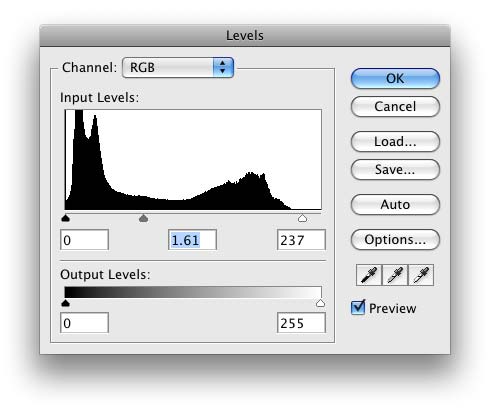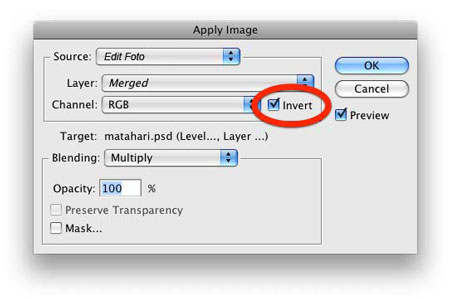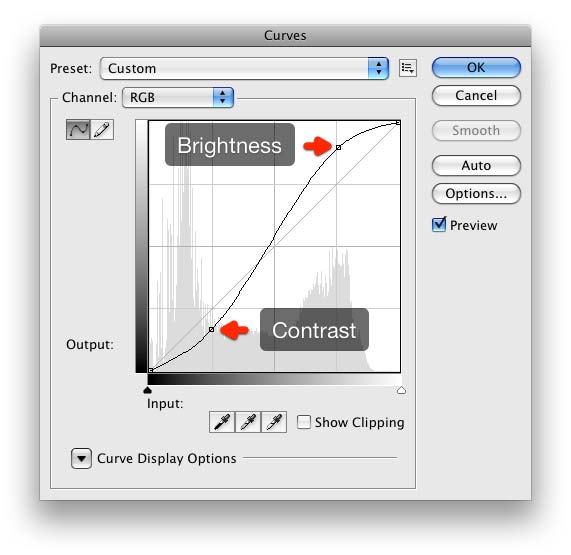Tutorial Membuat Album Cover Art
saya akan menggunakan image atau foto dari
Marilyn Manson.

Gambar :
Marilyn Manson
Kenapa Marilyn Manson? Alasannya tidak ada hubungannya sama sekali
dengan grafis, lebih pada saya menyukai musiknya… Hahaha… Yang perlu
diperhatikan adalah resolusi dari image yang akan kita gunakan, karena
akan berpengaruh besar pada hasil akhir, saya rasa teman-teman sudah
mengerti apa itu resolusi dan yang mana resolusi yang bagus dan tidak,
karena saya tidak akan menjelaskannya di sini, yang jelas, kamera
Handphone yang beresolusi di bawah 2 MPx dengan DPI 72, itu buruk
menurut saya.
Catatan : Jangan menggunakan Image di atas, karena sudah saya resize untuk ukuran web.
Langkah-langkahnya sebagai berikut:
1. Tentu saja membuka foto tersebut dengan Photoshop, disini saya
menggunakan Photoshop CS 4, tidak berpengaruh sama sekali jika
teman-teman menggunakan Versi lain. Setelah itu, tekan Ctrl+L (Level)
lalu pilih auto kemudian klik OK, ini sedikit penting setiap editing
menurut saya, untuk menyesuaikan Brightness, Contras & Color-nya.
2. Tekan Ctrl+J (Layer Via Copy) atau bisa menggunakan Duplicate Layer, sama saja menurut saya.
3. Melalui langkah kedua tadi, kita mendapatkan dua Layer yang sama,
layer Background ditujukan untuk backup saja, kembali ke layer 1, pilih
menu Image >> Adjustments >> Black & White, maka akan
muncul Windows seperti pada gambar di bawah ini.

Gambar : Setting "Black and White"
Atur-atur saja sesuka hati, yang perlu diperhatikan adalah Red dan
Yellow, karena kedua warna ini berpengaruh besar pada warna kulit pada
foto. Usahakan image menjadi seperti pada gambar di bawah ini.

Gambar :
Marilyn Manson dalam hitam putih
4. Kemudian tekan lagi Ctrl+J maka aka nada Layer baru bernama
“Layer 1 Copy”, lalu klik Filter >> Stylize >> Glowing
Edge, atur sesuai keinginan, perhatikan pada garis-garis yang tercipta
kira-kira sudah mencukupi untuk seperti coretan pensil kemudian tekan
ok, kira-kira seperti gambar di bawah ini.

Gambar : Glowing Edge Filter
Masih di Layer yang sama, tekan Ctrl+I (Invert), image tersebut akan
berbalik warna, dimana putih menjadi hitam dan sebaliknya.

Gambar : Cover Album invert
5. Lalu pilih Brush Tool, klik kanan pada layer lalu pilih Soft
Round Brushes, terserah ukurannya, pilih warna putih pada Foreground
color, turunkan Opacity menjadi 75% lalu sapukan pada bagian yang
dirasa tidak perlu.

Gambar : Opacity Turun
Kita hanya memerlukan texture yang ada di bagian wajah dan sedikit di sekitar luar wajah, seperti gambar di atas.
6. Singkat cerita, klik Eraser Tool lalu klik kanan pada layer, pilih Brush Chalk

Gambar : Brush Chalk
7. Kemudian pilih menu Windows >> Brushes, set seperti pada gambar di bawah ini.

Gambar : Setting Brush
Shape Dynamics, Size Jitter = 100% Angle Jitter 55%, lalu pindah ke
Scattering, set seperti pada gambar di bawah ini. Scatter = 153%,
count = 2

Gambar : Scattering
8. Ubah Opacity dari Eraser Tool tadi menjadi 15%.

Gambar : Eraser Tool Opacity
Hapus sesuai keinginan, lihat pada gambar di bawah ini.

Gambar : Cover Art White
Yang perlu diperhatikan adalah, bahwa Eraser Tool dengan Opacity 15%
tidak akan menghapus semua warna putih, tidak seperti ketika 100%,
maka titik beratkan penghapusan pada bagian wajah yang lebih gelap,
seperti pada gambar di atas.
10. Setelah setelah langkah nomor 9 selesai dan dirasa sudah sesuai
keinginan, lalu seleksi semua Layer yang ada, kemudian Merge Layers
dengan menekan Ctrl+E. setelah itu, Googling atau gunakan
Google Service dan carilah image dengan Keyword
Old Paper sesuai dengan keinginan. Saya akan menggunakan image di bawah ini.

Gambar : Old Paper
Drag image Old Paper ini ke Image Marilyn Manson, kemudian ubah
Blending Modenya menjadi Multiply, kurangi Opacitynya menjadi 50%
seperti pada gambar di bawah ini.

Gambar : Blending Mode
Kurang lebih image terakhir akan menjadi seperti gambar di bawah ini.

Gambar :
Album Artwork Soft
11. Buat New Layer dengan menekan Ctrl+Shift+N. Pilih Brush Tool,
klik kanan pada layer pilih Chalk Brushes, lalu set seperti pada
langkah nomor 7 untuk Shape Dynamics dan Scattering-nya, ubah Opacity
Brush menjadi 10% atau 8%, pilih warna sesuka hati, sapukan pada bagian
yang berwarna hitam, acak sesuai keinginan. Lihat gambar di bawah ini.

Gambar : Hasil Brush
Artwork
12. Setelah dirasa cukup, ubah Blending Mode dari layer tersebut menjadi Color Dodge.

Gambar : Hasil Akhir
Album Cover Artwork